Windows Explorer Windows 10 Slow
- Fix Windows 10 Slow Browser
- Windows Explorer Windows 10 Slow Boot
- Windows Explorer Windows 10 Shows Busy
Option 2: How To Fix Windows 10 Slow Performance. This tip is an oldie but goodie. These settings have been around since Windows XP, but you can still apply them to Windows 10. These will help visually speed things up in Windows 10, especially if you have an older video card or a machine with less RAM. File Explorer on my Windows 10 Home Edition is extremely slow. This has been the case since I got my laptop a year ago. At first I thought it was due to the bargain Toshiba hardware (Intel i3 with 6GB ram and standard Toshiba 500Gb HD).
It is extremely annoying if a program or service when we planned to do something productive on our computer. If a particular application is not responding, we can fix that issue by simply killing the application from Task Manager.But what will you do if Windows 10 file explorer not responding on right click or Windows explorer keeps crashing continually or Windows explorer has stopped working on your Windows 10 computer completely?In this condition, you will be stuck with your current computer screen and you won’t be able to do anything on your Windows computer. Not responding issue won’t allow you to use any application and will simply freeze your computer.What is File Explorer in Windows 10?
Sims 4 best body mods. File Explorer (also known as Windows Explorer) is a file manager application which is available in almost all versions of Windows but the explorer.exe which you get in Windows 10 is known for many bugs.A lot of Windows users are complaining about it that Windows 10 explorer keeps crashing and Windows 10 file explorer freezes time to time. And in order to fix they were only left with rebooting their computer. There is no problem in rebooting Windows computer as it solves Windows explorer keeps freezing situation but rebooting your computer too often might damage your and harm your productivity at work. You might also like to see: Windows 10 File Explorer Not Responding FixThere are plenty of useful methods available on the web which you can follow to fix Windows explorer not responding or Windows 10 explorer keeps crashing issue and here we have listed some of the best solutions to solve Windows explorer has stopped working problem. Method 1: Run System File Checker to Fix Windows Explorer Has Stopped WorkingYou can use System File Checker tool (SFC.exe) which is a syntax working in command prompt to fix Windows explorer not responding in Windows 10 computer.
Fix Windows 10 Slow Browser
Basically, this syntax will scan all the Windows operating system files and will replace all the corrupted, damaged or incorrect files present on your computer.In order to run System file checker tool to fix Windows 10 explorer.exe not responding problem, you can follow below-mentioned steps. Step (1): First of all, by pressing Windows + X keys and selecting Command Prompt (Admin) from the list of options displayed.Alternatively, you can run command prompt as administrator by going to Start menu and typing cmd in the Search bar then right-click on the Command Prompt from the results and select Run as Administrator option.Step (2): Once the command prompt with administrative privileges is opened on your computer, you have to type the following command line and press Enter button: sfc /scannow. The system scan process will take some time so just keep patience and wait for 100% scanning.Run this command thrice on your Windows 10 computer and it will fix all the damaged files available on your system.
Method 2: Disable Startup Programs to Fix Windows 10 Explorer Not RespondingIf you have installed a lot of Windows software and applications on your computer, it is obvious that it will take a lot of time to process all those programs which might lead to Windows 10 file explorer hangs and file explorer not responding in Windows 10 PC.You would be very happy to know that disabling startup programs can help you a lot as with the less programs set to launch during startup will make File Explorer work less and take less amount of time. In simple words, you need to stop programs from running at startup in Windows 10 computer.
Managing or disabling Windows 10 startup programs is a quite simple task. You can follow this tutorial to disable startup applications in Windows 10:.Or, you can also use CCleaner (a computer optimization software) to disable startup programs in Windows 10 OS which initiate as soon as you turn on your computer.For cleaning the startup programs using CCleaner, you have to go to Tools section in CCleaner and then select Startup option which will list all the programs running at startup on your computer. Here, you need to select all the programs and then click on Disable button. Finally, restart your Windows 10 computer.In many cases, disabling startup applications has solved the Windows 10 explorer keeps crashing and Windows explorer has stopped working issues perfectly. Method 3: Disable Quick Access to Fix Windows Explorer Keeps CrashingQuick Access opens up by default each time you access File Explorer on your computer.
Windows Explorer Windows 10 Slow Boot
If you have opened a lot of files recently it might lead to Windows 10 file explorer crash or Windows explorer not responding situations.So in order to get help with file explorer in Windows 10, disabling Quick Access seems a correct choice for you. Follow the below explained instructions to find out how to disable Quick Access and fix Windows 10 explorer.exe not responding problem. Here’s how:Step (1): At first, go to the Start menu and then type folder options. From the search result, open File Explorer Options.Step (2): Just after the click, General tab of the File Explorer Options window will be opened.Step (3): In front of Open File Explorer to: section, select This PC option and then click on OK button.After performing the above-mentioned steps, Quick Access will be disabled on your Windows 10 computer. And once the Quick Access is disabled successfully, you will notice that you are not receiving Windows 10 explorer not responding or Windows explorer keeps crashing issues anymore. ConclusionSo these are some of the best solutions to fix Windows 10 explorer keeps crashing and explorer.exe application error in Windows 10 computer. We hope this tutorial helped you in order to get help with file explorer in Windows 10 and knowing the best possible ways to solve issue.Do you know any better way to fix Windows 10 file explorer not responding or Windows explorer keeps crashing in Windows 10 operating system?
Windows Explorer Windows 10 Shows Busy
If yes, let us know using the comment section below.Do you know?

A number of users have faced sudden and unusual user interface slowdowns in Windows 10. You will notice that File Explorer opens windows very slowly, and you can see how its window appears bit by bit.
It may remind you of issues with graphics drivers, but in this case, that is not the problem. This issue affects users who have installed Windows 10 Fall Creators Update.RECOMMENDED:The symptoms can be as follows:. Opening a new Explorer window takes a lot longer. You almost see the window gets drawn slowly.The Task Manager doesn't show any abnormal app activity or a resource hog.
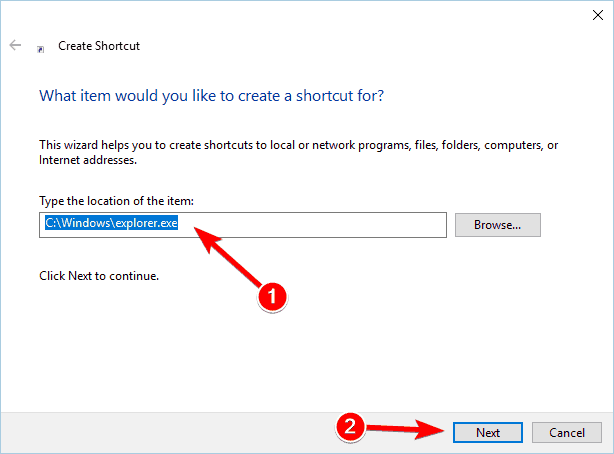

Everything appears to be as it should be. Even heavy 3D games may work fine.The real reason is the updated Windows Defender.
The app now comes with an extra protection feature, Exploit protection with Control Flow Guard. Control Flow Guard is the cause of the issue.Control Flow Guard (CFG) is a highly-optimized platform security feature that was created to combat memory corruption vulnerabilities. By placing tight restrictions on where an application can execute code from, it makes it much harder for exploits to execute arbitrary code through vulnerabilities such as buffer overflows. CFG extends previous exploit mitigation technologies such as /GS, DEP, and.The only way to fix this issue is to disable Control Flow Guard. Here is how it can be done. Fix User Interface Slow Downs in Windows 10.
Open. Click on App & browser control. On the right, scroll down to Exploit protection and click on the link Exploit protection settings. On the next page, set the option Control Flow Guard (CFG) to Off by default using the drop down list.You are done!This should resolve all the GUI performance and responsiveness issues in Windows 10 Fall Creators Update.Huge thanks to Andre for this finding!What do you think about this regression? Many of the security features in Windows 10 are nice but because they're newly coded, they have not been extensively tested. The consumer is the tester now with Windows-as-a-Service.RECOMMENDED:You are here: » » How to Fix User Interface Slow Downs in Windows 10.