Disable Automatic Updates Windows 8
Click on the Apps and then type ‘ Control panel ’ in the search box. (Or you can open the control panel from My Computers). Download aplikasi toko excel gratis. Open the Control panel and click on ‘ System and Security’. In the System and Security Menu, just below the ‘ Windows Update ’ Option, Click on ‘turn automatic updating on or off’.
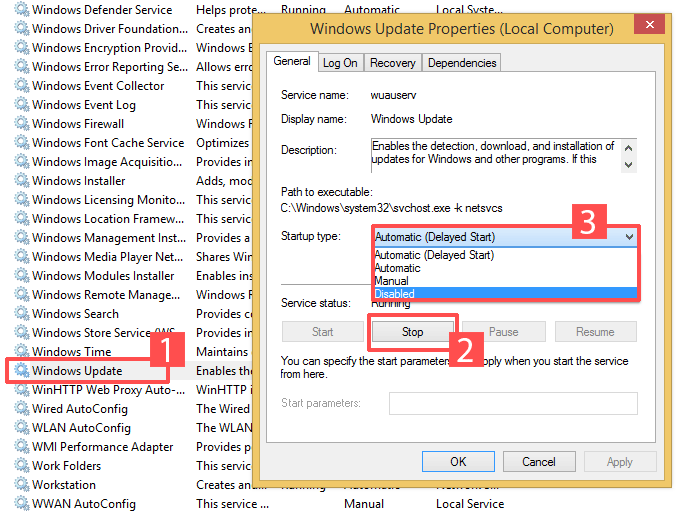

Disable Automatic Driver Updates Windows 8.1
There are times when it makes perfect sense to keep software up to date – Automatic Updates in Windows help to ensure that you are protected against bugs and security holes that may be discovered, for example. Windows 8.1 also introduces the idea of automatic app updating for software that is installed through the Store.At first it may seem like this is a great idea, but there is no way of knowing whether you will like the new version of a particular app. As well as fixing problems that may have been discovered, updates also add and remove features – and it can be extremely annoying to find that a feature you have come to rely on has disappeared.
Stop Automatic Updates Win 8
Thankfully, it is possible to disable automatic app updating so you can take control of the situation and update apps at time that suits you. Here’s how to go about it.1. Bring up the Start screen by pressing the “Windows key” or pressing the “Start” button, and then open up the Store.Pull up the Charms bar by swiping in from the right hand side of the screen, or by pressing “Windows key + C”. Click or tap the “Settings” link.In the list of options that appears to the right, click “App updates”.