Personalized Setting Not Responding Windows 10
- Personalised Settings Not Responding Windows 10
- Setting Up Personalized Settings Stuck
- Personalized Setting Not Responding Windows 10 Pc
After doing a number of updates, I wasn’t able to log back in as the domain administrator on a Windows 7 (64bit) machine. A dialog with the text “personalized settings for: Windows Desktop Update” was displaying but not progressing, suggesting a problem with the user profile. While many people will balk and wish that Microsoft wasn’t slowly burying the trusted Control Panel, the Settings app has grown into a key feature of Windows 10. It’s the launchpad into controlling your system – from adding devices to controlling users and gaming features. If Settings stops.
But, lately, we have received complaints from a lot of Windows 8 and Windows 10 users regarding an issue after updating their computer. In this issue, after restarting the computer, the desktop icons do not load up and the user is greeted with a blank dark screen. Also, there is a small box at the upper left corner of the screen, stating, Personalised settings (not responding). This is a very annoying error as there isn’t much you can do when the desktop doesn’t even load up. Then how to fix it?
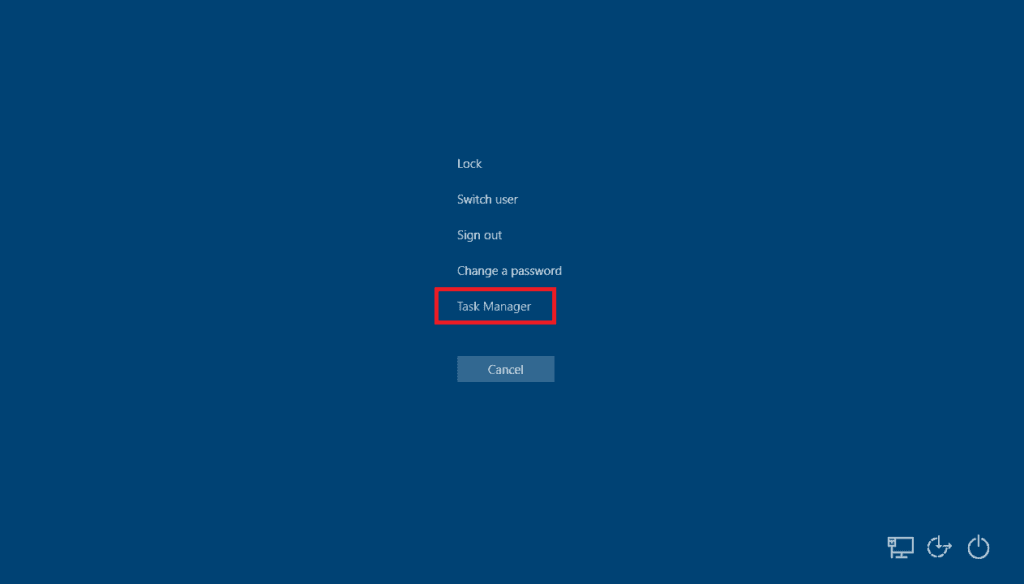
Personalised Settings Not Responding Windows 10
We will show you how. Follow the methods mentioned below to fix this error.Fix Personalised Settings (not responding) ErrorThe reason behind this error could be a number of things.
Mar 16, 2018 I just ran Windows Update and all seemed well, I rebooted as usual but when I logged in again i just have a black screen with a small white window that says 'Personalized Settings (Not Responding)'. If I Ctrl+Alt+Delete I can get the Task Manager up and it says Windows Explorer is not responding.
We will try to solve them one by one. Just perform these methods until the issue is fixed.Way 1 – Restart your systemThe easiest way to fix this issue is to try restarting your computer. Sometimes, a corrupt system file could be causing this error while starting up. Restarting your computer might fix it. Before trying any of the major methods, try this one.Step 1. As even the taskbar must not have loaded up, you will have to perform a restart this way.
Press these three keys on your keyboard at the same time: Ctrl + Alt + Del. Now, click the Power button at the bottom right corner of the screen.
Select Restart.This should fix the problem. If the issue still persists, follow the next method.way 2 – Switch Network ConnectionTo switch network connection, follow these steps.Step 1. Press Ctrl + Alt + Del.Step 2.
At the bottom right corner, click on any of these icons available: Wi-Fi, Network or Airplane mode, whichever is being shown.Step 3. The last step will open up a connections menu on the right. Now, click on Airplane Mode, doesn’t matter if it’s ON or OFF.Step 4.
Setting Up Personalized Settings Stuck
Click on Sign Out. This will be in the middle part of the screen.Now try logging in on your computer. This should fix the issue. If the problem is still not solved, follow the next method.Way 3 – Relaunch Windows Explorer or explorer.exeRelaunching the Windows Explorer or the process explorer.exe can also fix the problem. Follow these steps to do so.Step 1. Press Ctrl + Alt + Del on your keyboard at the same time.Step 2.
Select Task manager from the middle part of the screen.Step 3. Under Processes, look for Windows Explorer or explorer.exe. Right-click on it and select End task.Step 4. Now, go to Fileat the top left corner and select Run new task.Step 5.
Type explorerand click OK. Don’t forget to mark the box before in front of Create this task with administrative privileges.This should bring back the desktop on your screen. Now restart your computer to check if this method has fixed the issue. If not, follow the next method.Way 4 – Repair Corrupt FilesThe reason behind the issue could be corrupt files. In this method, we will try repairing them.
Follow these steps to do so.Step 1. Press the Windows logo key on your keyboard to open the start menu and type cmd. Here, right-click on Command Prompt in results and select Run as administrator.Step 2. In the command prompt window, type the following and press Enter:sfc /scannowStep 3. After step 2, the scan will take some time to fix the corrupt files. When it’s done, restart your computer.This should solve the problem.
If the problem still persists, try the next method.Way 5 – Delete a Registry FileThe issue started after a Windows update, and due to it the Windows Explorer is not starting properly. To fix this, we will have to delete the key for Windows Desktop Update. Here’s how to do it.Step 1. Press the Windows logo key on your keyboard and type regedit.
Personalized Setting Not Responding Windows 10 Pc
Right-click on regeditin results and select Run as administrator.Step 2. Now, carefully follow the path mentioned below in the left pane of registry editor:Computer HKEYLOCALMACHINE SOFTWARE Microsoft Active Setup Installed ComponentsStep 3. Under the folder Installed Components, look for the very last folder and delete it. The folder name will be different from the one in screenshot, but delete the last folder which you see under the folder Installed Components.Step 4. Restart your computer.This should fix the problem.