Using Windows 10 Pro As A Home Server
Jan 21, 2017 I don't use my WHS for client back-ups, etc. Since 'My Movies' uses Windows Media Center (WMC) and both WMC & WHS 2011 are no longer supported/strategic by Microsoft, as I move to a new Media Center solution (Kodi/Emby/Plex), I would also like to move my WHS 2011 to Windows 10. What are the pro's & con's with using Windows 10 as a home server? How to Set Up and Use Remote Desktop for Windows 10. I’m connecting to my Windows Home Server on my home network. If you’re using Windows 10 Pro and a non-standard RDP port, you may. I have managed to use the connector on a Windows 7 system, but Windows 10 - No Way! The computer is using the latest Windows 10 build. All updates are installed on both the computer and server, and the server is running Windows Server 2012 Essentials R2. I have also tried running the connector as 'Administrator' - same problem.
Buried in the list of optional features that can be installed in Windows 10 are the beta versions of a OpenSSH Client and an OpenSSH Server. The client allows you to connect to remote SSH servers directly from the Windows command line and the server allows remote users to to remotely connect to Windows 10 and receive a command prompt over SSH.For those who would like remote console access to their Windows 10 computers, the built-in Windows 10 OpenSSH Server may be what you are looking for. Even better, for those who are familiar with OpenSSH from using it in Linux, the Windows 10 version operates pretty much the same.While the is really easy to install and use. Figuring out how to get the OpenSSH Server up and running was a real pain as you have to do a lot of undocumented changes to permissions & privileges and the key generation doesn't work as expected. Now that I have figured it all out, though, it should take you no more than 10 minutes to follow these instructions and install a working OpenSSH Server implementation in Windows 10. Installing the Windows 10 OpenSSH ServerThe first step is to click on the Windows Start Menu ( ) and then in the search field type option.
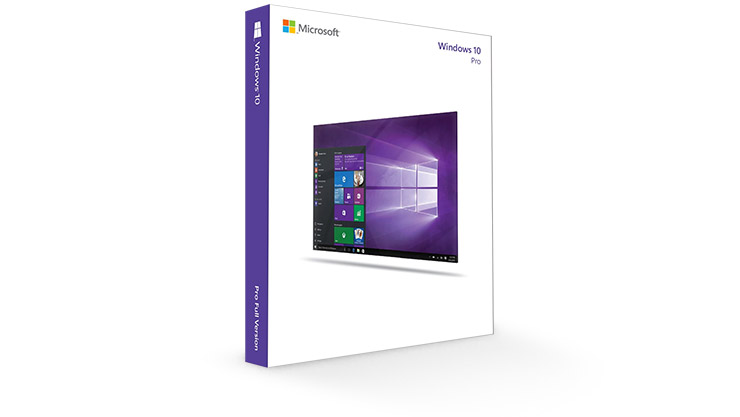
A search result labeled Manage optional features will be displayed, which you should click on. This will open up the Manage optional features screen as shown below.Manage Optional Features screenThis screen shows all the currently installed optional Windows features. Now click on the Add a feature button as indicated by the red arrow above. This will open up a list of optional features that can be installed. Most of them are font packs, but if you scroll down, you will see a feature called OpenSSH Server (Beta). Windows 10 OpenSSH Server InstalledYou can now close this window.After the installation, two new Windows services called sshd and sshd-agent will have been created and the associated files will be stored in the folder C:WindowsSystem32OpenSSH.
OpenSSH Service is missing a privilegeThe missing privilege that the service needs is Replace a Process Level Token and we have to add it to the NT Servicesshd account. To do that, open the Local Security Policy Editor by searching for secpol in the Start Menu and selecting the Local Security Policy result that appears.When the Local Security Policy Editor opens, you should expand Local Policies and left click on User Rights Assignment. Once you have selected User Rights Assignment, you will see various privileges in the right pane.
Using Windows 10 Pro As A Home Server List
Scroll down till you see the Replace a process level token privilege and double-click on it. This will open the properties for that privilege and show the accounts or groups that it is currently assigned to. Error 1067 when you try to start the SSHD serviceIf you look in the C:WindowsSystem32OpenSSHLogssshd.log file it will display errors like the following. 5272 11:06:28:910 error: Could not load host key:./sshhostrsakey5272 11:06:28:910 error: Could not load host key:./sshhostdsakey5272 11:06:28:910 error: Could not load host key:./sshhosted25519key5272 11:06:28:910 sshd: no hostkeys available - exiting.SSHD is displaying these errors because you have not generated the host keys that will be used to encrypt the traffic between the server and client.
To create these keys we need to execute the C:WindowsSystem32OpenSSHssh-keygen.exe -A command from an so that the keys are created in the C:WindowsSystem32OpenSSH folder.Using the 'ssh-keygen -A' command will generate a key using the default key file path, an empty passphrase, default bits for the key type, and default comment. Normally, I would add a passphrase to the key, but in the current bundled Windows 10 version of OpenSSH, ssh-keygen will respond with a 'failed: invalid argument' error when you try and add a passphrase.When you run the C:WindowsSystem32OpenSSHssh-keygen.exe -A command, it will generate a private key named sshhosted25519key and a public key named sshhosted25519key.pub in the C:WindowsSystem32OpenSSH folder. Running ssh-keygen.exeWhen ssh-keygen is finished creating and saving your key, it will bring you back to the command prompt as shown above. You can type exit and press enter to exit the elevated command prompt.Unfortunately, we are not done yet and if you try to start the sshd service, Windows will again respond with an 'Error 1067'. This is because the NT Servicesshd account does not have access to the C:Windowssystem32OpenSSHsshhosted25519key file. To fix this, go into the properties of the sshhosted25519key file and make the following changes:. Change the owner of the file to NT Servicesshd.
Using Windows 10 Pro As A Home Server Address
Give the NT Servicesshd only the Read permission to this file. Remove permissions for all users to this file. For example, your logged in account will have permissions, which should be removed.When done, your permissions on the sshhosted25519key file should look like. Good permissionsIf you do not set the permissions correctly, you will not be able to start the sshd service and the log file will display the following errors: 12988 11:33:58:886 error: @@@@@@@@@@@@@@@@@@@@@@@@@@@@@@@@@@@@@@@@@@@@@@@@@@@@@@@@@@@12988 11:33:58:886 error: @ WARNING: UNPROTECTED PRIVATE KEY FILE! Windows 10 Command Prompt over SSHThe sshd service is to Automatic (Delayed Start), which means that Windows will launch this service after all other services which are set to Automatic have finished starting. Therefore, after you reboot a computer it may take a few minutes before the OpenSSH Server is up and running and can be connected to.With an OpenSSH Server running on Windows 10, you have added an extra layer of flexibility with how you can manage a computer.
If you do decide to enable the OpenSSH Server, make sure that port 22, which sshd listens on, is only accessible by trusted IP addresses.Hello!I just enabled OpenSSH on Windows 10 but I have had it running on my Win2016 server for a while now. I downloaded the Win32 port of OpenSSH and installed it on my Win2016 box. I don't recall it being available as a feature back when I installed it.Public key authentication on a Windows OpenSSH server works the same as public key authentication on a Linux server.
In my case, I'm logging into the Windows user account 'sjsobol' and the public key gets stored in the home directory under.ssh so-c:userssjsobol.sshauthorizedkeysis where the public keys go.Windows OpenSSH runs under Cygwin, not Linux, but the process to get things set up is identical. I run SSH on a non-standard port on all of my servers, and even.that. bit of setup was exactly the same as the procedure on the Linux boxes.IN FACT.
I just logged in using my key, and created a tunnel for RDC traffic, and RDC'd into the server to double-check the location of that file for you.:) Works brilliantly.I still have a paid license for Bitvise's SSH server sitting around somewhere, and it's awesome to use if you want a GUI, but I don't use it anymore.Thanks Lawrence for the detailed steps.I tried following all these steps. The status of both the services sshd-agent and sshd are displayed as running. However, I was unable to run SSH using teraterm client. When I checked the SSHD logs, below is what I found.12792 19:31:44:486 error: Could not load host key:./sshhostrsakey12792 19:31:44:486 error: Could not load host key:./sshhostdsakey12792 19:31:44:486 error: Couldn't create pid file './sshd.pid': Permission denied12792 19:31:44:939 Unable to negotiate with 127.0.0.1 port 49786: no matching key exchange method found.

Don't know what are the differences between Windows Home and Pro edition? Below picture will give you a brief introduction.How to upgrade Windows 10 from Home to Pro edition? Without a key?Not satisfied with installed Windows 10 Home edition on your PC? Are you trying to find a way to upgrade Windows 10 from Home edition to Pro edition for free?Is it possible to free upgrade Windows 10 from Home to Pro edition without a key? Sure!According to professional Windows tech support sites and managers, here on this page, we'll gather and show you two free methods to upgrade Windows 10 from Home to Pro edition without losing data and formatting.Just follow and see how to free upgrade Windows 10 from Home to Pro with ease now. Extend system C drive and repair bad sectors/file system errors on Windows PCBefore you start Windows upgrade process, it's highly recommended for you to leave enough space in system C drive so to install new Windows 10 ISO image files.Removing bad sectors or unknown file system errors is also highly necessary so to avoid unexpected Windows 10 update stuck or failure issue. Free partition manager software will effectively help with extending system C drive and repair bad sector error.Here you may try EaseUS - Partition Master Free Edition for help.
After this, reboot PC to keep all changes. Backup system and files before upgradeIn order to avoid data loss issue or system revert issue, it's highly recommended for you to backup Windows 10 system and data before upgrade to Windows 10 Pro edition. Professional - EaseUS Todo Backup can help you do the job. Free upgrade Windows 10 from Home to Pro editionAfter Step 1 and Step 2, you can now upgrade Windows 10 from Home to Pro edition with either method offered below. Manually upgrade from Windows 10 Home to Pro by upgrading Windows Store1. Open Windows Store, log in with your Microsoft Account, click on your account icon and select Download and Updates;2. Select Store, click Update under Store;Wait for the Windows Store update process to complete.3.
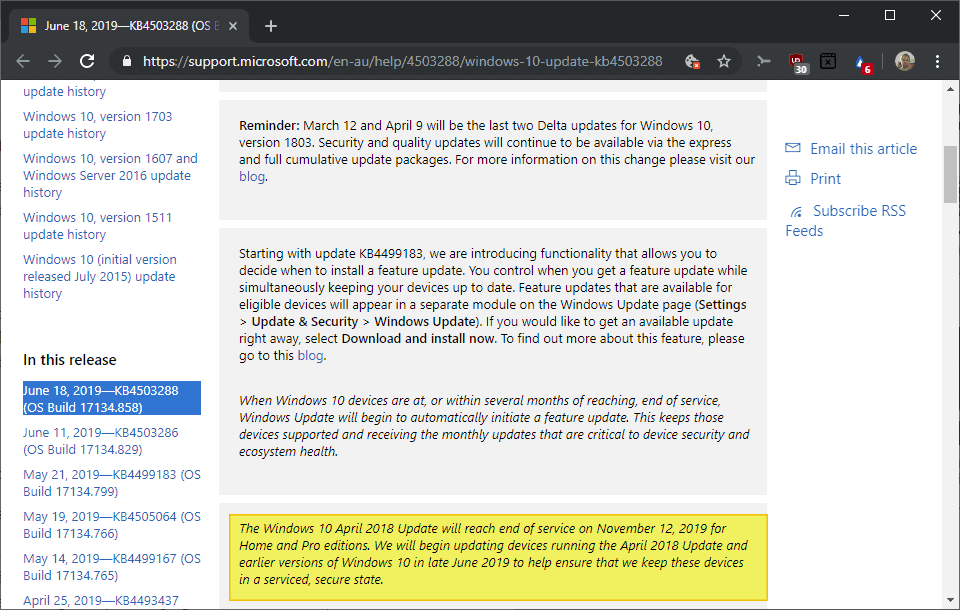
After the update, search Windows 10 in the search box and click on it;4. After this, click Install to upgrade your Windows 10 from Home to Pro edition.5. Click Yes, let's go to confirm the upgrade process.If the process is 100%, which means that it's almost done and you'll need to restart your PC manually when you receive Succeed message.6. Go to Settings Update & security Activation to check if it is Activated. Usually, it would be activated. If not, purchase a key for the activation.
Upgrade Windows 10 from Home to Pro edition without activation1. Go to Settings Update & security Activation;2. Click Go to Store Click on Upgrade to Pro so to upgrade from Home edition to Pro edition;You don't have to pay for an activation key right now, you can buy it later after the upgrade process.3. Click Start upgrade when you see the features of Pro edition and click Yes, let's go to confirm.4. Wait for the process complete at 100% and restart PC, then you'll get Windows 10 Pro edition upgraded and installed on your PC.Now you can use Windows 10 Pro on your PC. And you may need to activate the system after 30 days free trial by then.If you lost data after Windows 10 upgrade, you can restore it from backup images created before the upgrade.If you want to revert to the previous system, you can try Windows revert access to downgrade Pro to Home edition or directly perform system restore to downgrade Windows 10 Pro to Home from system image created by EaseUS Todo Backup.