Alm Edit Lab Test Description
Note: Higher-level task: This task is part of a higher-level task. For details, see.Define test setsDefine a hierarchical framework for your test sets by creating a test sets tree that contains folders and subfolders.Open the Test Lab module. On the ALM sidebar, under Testing, select Test Lab.Create folders. Right-click the Root folder and select New Folder.
To create a sub-folder, right-click a folder and select New Folder.Add test sets to folders. Right-click a folder and select New Test Set. For user interface details, see.To learn more about the different types of test sets, see. Example:Suppose you want to test new features added to Release 10.5 of the Mercury Tours application. Release 10.5 consists of four cycles, and you want to test the new features for the release in Cycle 1, Cycle 2, and Cycle 4.
Because the tests you need to run to test the new features are the same for each of these cycles, you want to use the same test set as a basis for testing new features in each of the cycles.In the test sets tree, you can create the folder, Release 10.5, for the release. Under this folder, you create the folder, Cycle 1, for the first cycle of the release. In the Cycle 1 folder, you create a test set, New Features, containing the tests necessary to test new features for the release. After you create this test set and add its tests, you can copy and paste the Cycle 1 folder and use it as a basis for the other cycles that test new features. Note: This option is not available for Performance test sets.You can view or set the test parameter values for a manual or automated test instance. You can choose a remote host on which to run the manual or automatic test instance. You can also view and edit the On Failure rules for an automated test instance.In the Execution Grid or the Execution Flow, right-click a test and select Test Instance Details.In the Test Instance Details dialog box, click Execution Settings on the sidebar.
For user interface details on the Execution Settings view, see. Note: This option is not available for Default test sets.You allocate a testing host for a test by specifying criteria in a host reservation.
2) Close the Script Editor Window. If prompted to save select Yes. 3) Click the Return button to Return to Quality Center. Select Major Change if prompted. 4) Log Out, then Log In to the Quality Center project to Test. Keywords Test Instance, Test Set, Status, List, Lists, TDConnection, OTA, Workflow, Quality Center, omit, remove. From here, you can create a new test case, add an existing test case, edit test cases, and change test suite properties. Let’s take a look at the properties screen: This screen allows you to manage your test suite (name, description, owner, status, start/end date.
You can reserve a particular host from the project host pool. Alternatively, you can provide ALM with criteria from which to dynamically select hosts from the host pool allocated to your project. Host criteria include host purpose, location, and attributes.Select a test instance.In the Test Instance Details dialog box, choose a set of criteria from the options listed in the Testing Host field.For user interface details, see.For details about testing hosts in ALM, and managing testing hosts in Lab Management, refer to the Micro Focus ALM Lab Management Guide:.
This tutorial will be covered in a step by step way, and the following page sequence should be adhered to in order to understand better. Part 3: How to export tests to ALM or Quality Center from ExcelInstead of writing tests directly in ALM, you may want to write offline in a an excel sheet and then may like to export to ALM at your convenience. There is a nice tool available for that which you may download from:Once you download and install you get “Export to HP ALM” menu under Add-Ins menu of ExcelPrepare an Excel Sheet As below: (Remember that the mandatory fields in Details tab must be included.
Lab Test Results
It may vary in your project.So please modify the Excel sheet’s ROW 1 accordingly ). Subject.
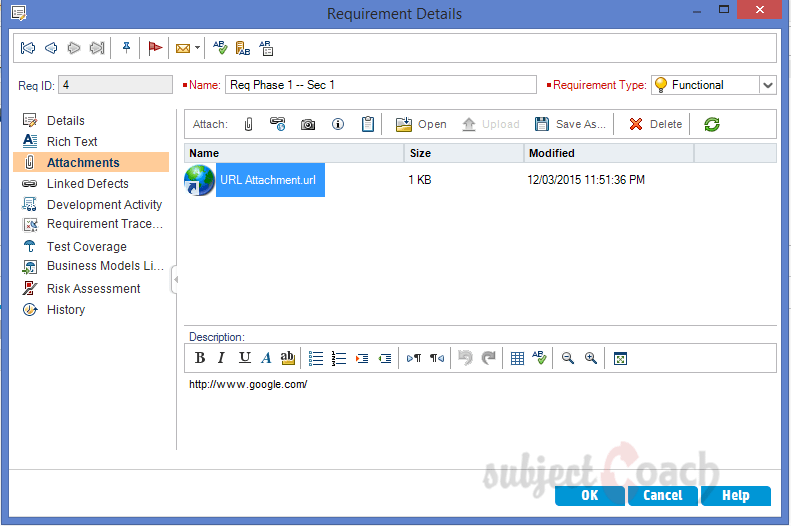
Test Name. Description. Step Name. Step description. Expected Results. Designer.
StatusNow put relevant information’s in ROW2 and ROW3 as shown below. Please remember to put only columns that are mandatory in your test organization for a test case, as explained earlier. Select Row 2 and Row3 only. Click the Export to HP ALM button on the ExcelEnter the HP ALM URLProvide User name and Password.